Ekran ustawień pozwala skonfigurować aplikację według wymagań użytkownika. Poniżej opisy kolejnych zakładek:
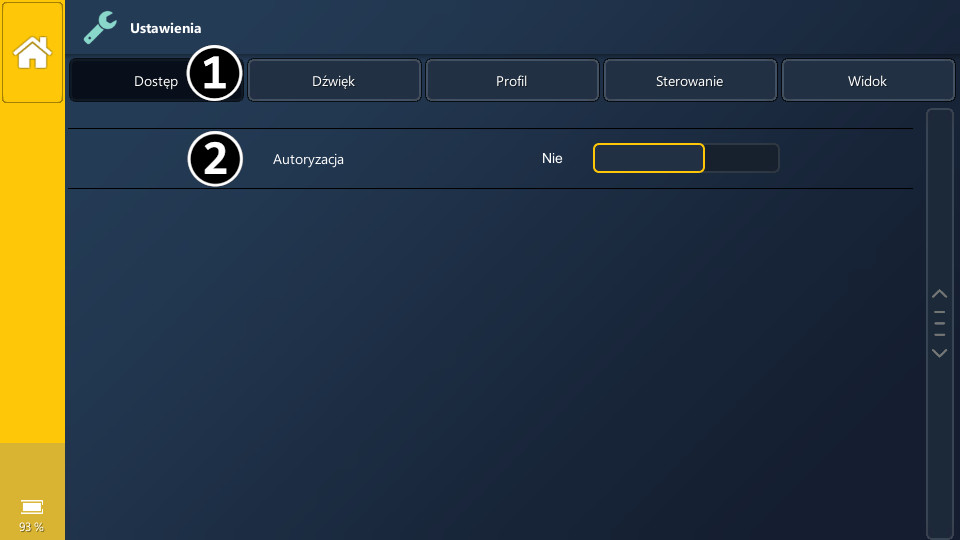
- Zakładka Dostęp.
- Włączając autoryzację wprowadzamy hasło dostępowe do ustawień aplikacji i modyfikacji zawartości.

- Zakładka Dźwięk.
- Ustaw głośność lektora.
- Wybierz głos lektora. Narodowość, płeć.
- Dostosuj tempo czytania przez lektora.
- Zdecyduj czy dźwięki lektora ma być aktywny.
- Wybierz które symbole w książce mają być czytane podczas ich wyboru do wyrażenia.
- Czy klikanie w przyciski aplikacji ma wydawać dźwięk.
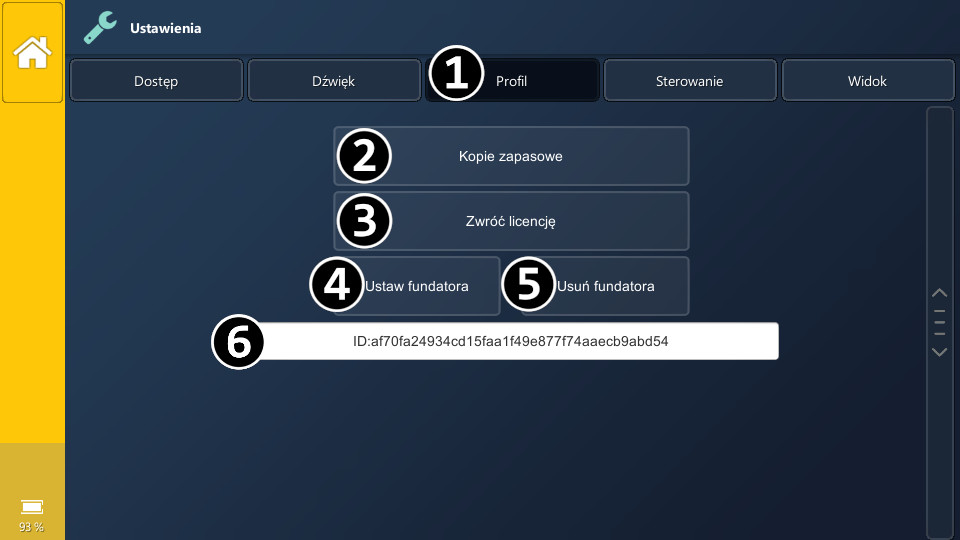
- Zakładka Profil.
- Kopie zapasowe pozwalają zachować zmiany wykonane w ustawieniach, w stworzonych przez użytkownika symbolach i strukturach – książkach, tablicach komunikacyjnych.
- Przed odinstalowaniem aplikacji, kiedy chcemy np. zainstalować ją na innym urządzeniu z wykorzystaniem używanego już klucza należy zwrócić licencję.
- Wstawienie informacji o fundatorze, osobie lub instytucji dzięki której mogliśmy nabyć aplikację.
- Usunięcie informacji o fundatorze.
- Numer identyfikacyjny urządzenia.
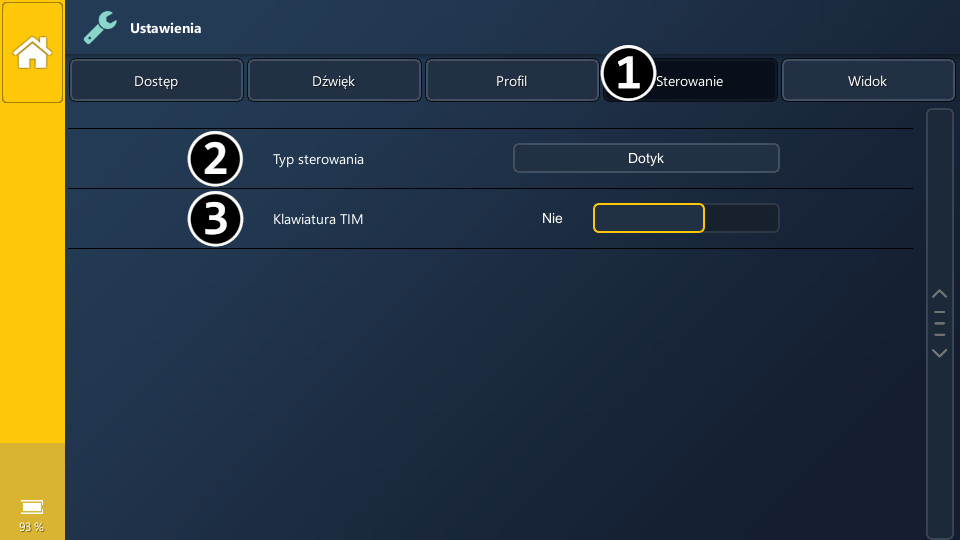
- Zakładka Sterowanie.
- Wybierz typ sterowania. Wybrany typ: Dotyk.
- Klawiatura TIM jeśli aktywna uruchamia się podczas uzupełniania treści tekstowych w aplikacji.

- Zakładka Sterowanie.
- Wybierz typ sterowania. Wybrany typ: Switch (ramka skanująca kolejne elementy interaktywne aplikacji).
- Wybierz czym użytkownik będzie sterował.
- Wybierz kolor ramki.
- Wybierz grubość ramki.
- Ustaw tempo z jakim ramka przeskakuje na kolejne elementy.
- Zastosowanie odwróconego switcha powoduje, że to użytkownik decyduje o przeskoku ramki, a element wybiera się sam po określonym czasie.
- Klawiatura TIM jeśli aktywna uruchamia się podczas uzupełniania treści tekstowych w aplikacji.
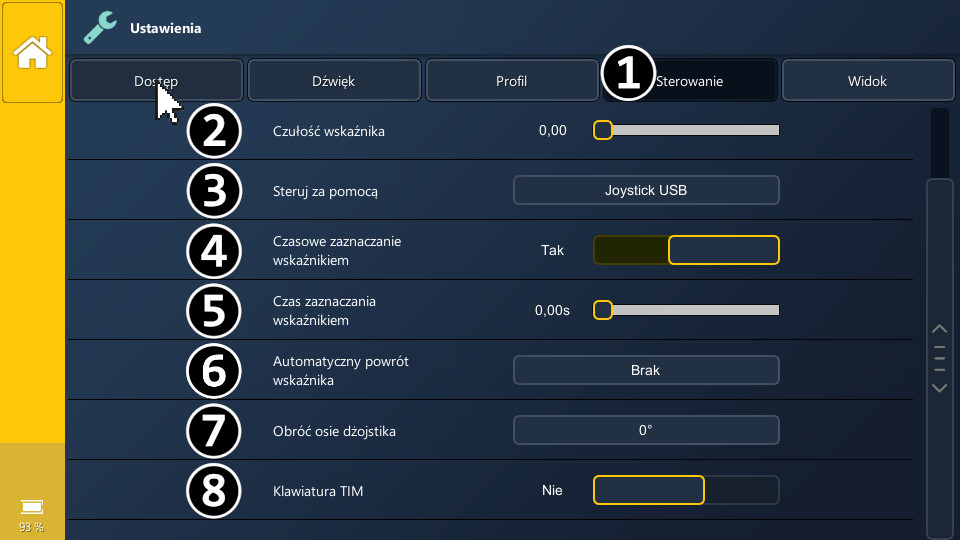
- Zakładka Sterowanie. Wybrany typ sterowania: Wskaźnik (w aplikacji pojawia się strzałka).
- Czułość wskaźnika od 1 do 100.
- Wybierz sposób sterowania wskaźnikiem.
- Czy ma być aktywne czasowe zaznaczanie wskaźnikiem. Jeśli tak, pozostawienie wskaźnika nad elementem interaktywnym spowoduje jego wciśnięcie po czasie z pkt 5.
- Czas zaznaczania wskaźnikiem – po tym czasie element interaktywny zostanie wciśnięty jeśli pozostawimy nad nim wskaźnik.
- Czy wskaźnik ma wracać automatycznie do ustalonego położenia. Możliwe opcje to dół ekranu, środek ekranu bądź brak – opcja wyłączona.
- W przypadku gdy joystick jest fizycznie obrócony możemy go również obrócić w aplikacji, tak aby jego efekt działania był zgodny z oczekiwanym.
- Klawiatura TIM jeśli aktywna uruchamia się podczas uzupełniania treści tekstowych w aplikacji.

- Zakładka Sterowanie.
- Wybierz typ sterowania. Wybrany typ: Śledzenie wzroku (możliwe za pomocą kamerki Tobii, wyłącznie na systemie Windows).
- Klawiatura TIM jeśli aktywna uruchamia się podczas uzupełniania treści tekstowych w aplikacji.
- Zdecyduj czy elementy na które patrzy użytkownik powinny być oznaczane ramką.
- Współczynnik wygładzania im większy tym płynniejszy ruch znacznika oczu na ekranie.
- Dostosuj czas w jakim powinien wybierać się element, na który patrzy użytkownik.
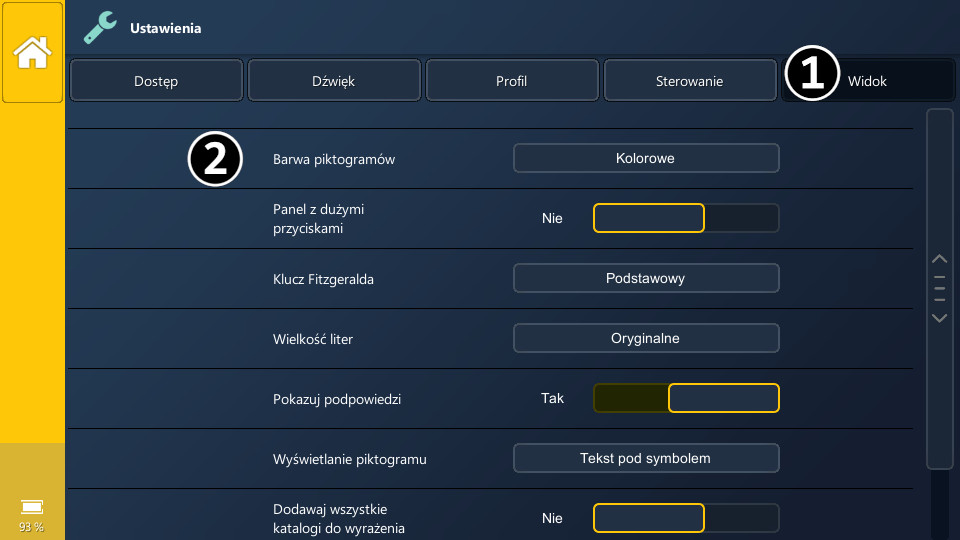
- Zakładka Widok.
- Możemy wybrać czy symbole mają wyświetlać się jako kolorowe, czy czarno-białe.
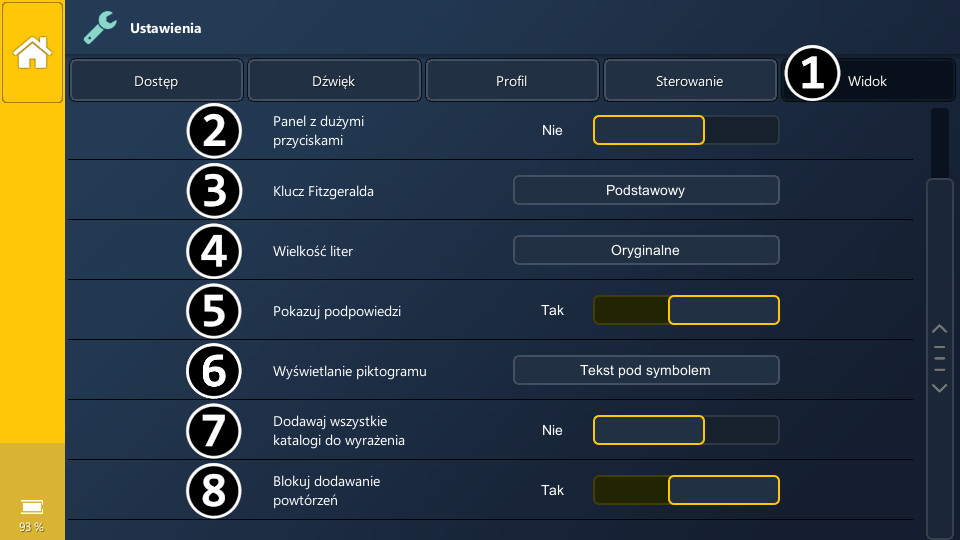
- Zakładka Widok.
- Panel z dużymi przyciskami gdy aktywny powoduje, że w książce komunikacyjnej i komunikatorze w panelu górnym pojawiają się duże przyciski ułatwiające poruszanie się między książkami i tablicami.

- Klucz Fitzgeralda odpowiada za sposób oznaczania symboli kolorami. Do wyboru mamy dwa typy klucza:
- Klucz podstawowy.
- Klucz zmodyfikowany.
- Wybierz wielkość liter dla wyświetlanych symboli.
- Wybierz czy pokazywać podpowiedzi kolejnych symboli podczas układania wyrażeń w książce komunikacyjnej.
- Dostosuj sposób wyświetlania symboli. Do wyboru są opcje:
- Tekst pod symbolem
- Tekst nad symbolem.
- Brak tekstu.
- Przy włączonej opcji Dodawaj wszystkie katalogi do wyrażenia przechodząc w książce komunikacyjnej do katalogu symbol wybranego katalogu zostanie umieszczony w wyrażeniu.
- Aktywna opcja Blokuj dodawanie powtórzeń powoduje, że jeden symbol nie może zostać dodany do wyrażenia dwa razy pod rząd.
0
