Witaj! W tej zakładce odnajdziesz odpowiedzi na najczęściej zadawane pytania. Lista pytań cały czas jest rozbudowywana, więc jeżeli nie znajdziesz odpowiedzi tutaj – skontaktuj się z nami.
1. Nie widzę polskiego lektora w ustawieniach aplikacji (Android).
Aplikacja korzysta z lektorów systemu Android zainstalowanych na urządzeniu. Najprawdopodobniej nie zainstalowano odpowiedniego lektora w systemie bądź dany lektor dla tego urządzenia nie jest dostępny. Przejdź do Ustawień i zakładki Ułatwienia dostępu (Dostępność). Następnie przejdź do zakładki Syntezator mowy oraz w ustawieniach Zainstaluj dane głosu w odpowiednim języku.
2. Nie widzę polskiego lektora w ustawieniach aplikacji (WINDOWS 10).
3. Nie widzę polskiego lektora w ustawieniach aplikacji (WINDOWS 7).
Najprawdopodobniej nie zostały zainstalowane dane głosowe dla danego języka. Pobierz instalator lektorów: https://www.tim-aac.com/files/VoicesInstaller.exe . Uruchamiamy instalator i zaznaczamy opcję Polski (Polska) Paulina i potwierdzamy instalację przyciskiem „Install Selected Voice”. Aby sprawdzić czy głos się zainstalował wybieramy Start, wpisujemy frazę „tekstu na mowę”, wybieramy wyświetloną pozycję i rozwijamy dostępne języki. Jak na rysunku poniżej.

Teraz możemy włączyć aplikację Tim i wybrać nowy język.
4. Czy raz zakupioną aplikację można zainstalować na kilku urządzeniach?
Każda zakupiona aplikacja wiąże się z przydzieleniem jednego klucza licencji, który może być aktywowany tylko na jednym urządzeniu. Jedna zakupiona aplikacja może być więc zainstalowana na jednym urządzeniu. W razie potrzeby istnieje możliwość zwrócenia licencji i przeniesienia jej na inne urządzenie (Ustawienia->Profil->Zwróć licencję). Należy pamiętać, że zwrócenie licencji wiąże się z usunięciem z urządzenia wszystkich danych o użytkowniku oraz wprowadzonych zmian (w tym również symboli, książek i tablic). Przed zwróceniem licencji zalecane jest wykonanie kopii zapasowej (Ustawienia->Profil->Kopie zapasowe->Nowa kopia), oraz umieszczenie zasobów w chmurze (Zasoby->Moje zasoby) w celu umożliwienia ich pobrania na kolejnym urządzeniu. Zarówno zwrócenie licencji jak i ponowne wykorzystanie klucza wymagają dostępu do Internetu.
5. Jak mogę zabezpieczyć wykonane przez siebie treści?
Najłatwiejszym sposobem na zachowanie stworzonych przez siebie treści jest wykonanie kopii zapasowej (Ustawienia->Profil->Kopie zapasowe->Nowa kopia). Wszystkie pliki kopii zapasowych znajdują się w katalogu TIM_Backups na urządzeniu, skąd możemy je skopiować np. na nasz komputer. Innym wygodnym sposobem jest umieszczenie zasobów w chmurze (Zasoby->Moje zasoby).
6. Jak przenieść licencję na inne urządzenie?
Przenoszenie licencji wymaga dostępu do Internetu. Aby przenieść licencję należy na urządzeniu, do którego aktualnie przypisana jest licencja przejść do Ustawienia->Profil->Zwróć licencję. Aplikacja wyświetli komunikat z pytaniem czy na pewno chcesz zwrócić licencję. Należy pamiętać, że zwrócenie licencji spowoduje usunięcie wszystkich danych z urządzenia. Jeżeli chcesz zachować swoje materiały umieść je w chmurze, co pozwoli na pobranie ich na innym urządzeniu przypisanym do tej samej licencji lub wykonaj kopię zapasową (Ustawienia->Profil->Kopie zapasowe->Nowa kopia), aby zachować dane w celu późniejszego przywrócenia licencji aplikacji na tym samym urządzeniu. Wyrażenie zgody na usunięcie spowoduje wyświetlenie komunikatu z polem tekstowym, do którego przepisujemy kod bezpieczeństwa. Po prawidłowym przepisaniu kodu i potwierdzeniu aplikacja usunie wszystkie dane i uruchomi się na nowo bez licencji. Na ekranie pojawi się formularz wprowadzania klucza licencyjnego. Teraz możemy wprowadzić klucz licencyjny na innym urządzeniu.
7. Jak przenieść książki, tablice i symbole na nowe urządzenie?
UWAGA: NIE ZWALNIAJ LICENCJI PRZED PRZENIESIENIEM PLIKÓW !
kliknij w link, żeby zapoznać się z instrukcją.
8. Jakie są rekomendowane wymagania techniczne urządzenia z systemem Android?
System operacyjny Android w wersji min. 6.0
Częstotliwość procesora 1200 MHz
Pamięć RAM 1,5GB
Pamięć wbudowana 8GB
Wbudowany aparat fotograficzny
Mikrofon
Dostęp do internetu (przy pierwszym uruchomieniu). Urządzenia ze słabszą specyfikacją również powinny mieć możliwość uruchomienia aplikacji. Zalecamy w pierwszej kolejności przetestować urządzenie na wersji Demonstracyjnej.
9. Komunikat: „Dla bezpieczeństwa w tablecie zablokowano możliwość instalowania aplikacji z nieznanych źródeł.” podczas instalacji na urządzeniu z systemem Android.
Android domyślnie nie pozwala na instalację aplikacji spoza sklepu Google Play. Aby umożliwić instalację aplikacji Tim należy wejść w ustawienia, w zakładce „Ekran blokady i zabezpieczenia” wybrać opcję „Nieznane źródła” i zezwolić na instalację.
Podczas instalacji wygląda to jak na filmie poniżej:
10. Uruchamiając aplikację antywirus wyświetla komunikat o niebezpiecznym pliku (WINDOWS).
Komunikat wygląda jak na obrazku poniżej lub podobnie:

Powodem problemu jest zablokowanie aplikacji przez program antywirusowy. Aby można było uruchomić aplikację musimy przejść do ustawień programu antywirusowego na naszym komputerze. Tam odnajdujemy pozycję „wyłączenia” lub „wykluczenia” (pozycja ta może być ukryta pod jedną z zakładek w ustawieniach lub w ustawieniach zaawansowanych i występować pod różną nazwą zależnie od oprogramowania). Pod tą pozycją dodajemy nową ścieżkę do katalogu, w którym znajduje się aplikacja TIM. Zapisujemy i zamykamy ustawienia antywirusa. Teraz możemy uruchomić aplikację TIM. W razie problemów z konfiguracją antywirusa prosimy o kontakt mailowy lub telefoniczny w celu udzielenia pomocy.
11. Uruchamiając instalator aplikacji wyświetla się komunikat „System Windows chronił ten komputer” (WINDOWS).
Komunikat wygląda jak na obrazku poniżej:

Komunikat wyświetla się, gdyż system Windows blokuje uruchamianie aplikacji z nieznanych źródeł. Aby można było uruchomić instalator musimy wybrać „Więcej informacji”, a następnie „Uruchom mimo to”.
12. Importując zdjęcia z galerii pojawia się komunikat „Pobranie obrazu nie powiodło się” (ANDROID).
Problem najprawdopodobniej wynika z nieprawidłowej komunikacji z galerią na urządzeniu. Aby naprawić problem prosimy o użycie innej niż domyślnie uruchamianej aplikacji do przeglądu galerii zdjęć urządzenia. Aby wybrać inną aplikację należy rozwinąć menu (lewy-górny róg ekranu), a następnie wybrać jedną z dostępnych pozycji. Przykładowy wybór aplikacji prezentuje zdjęcie poniżej:
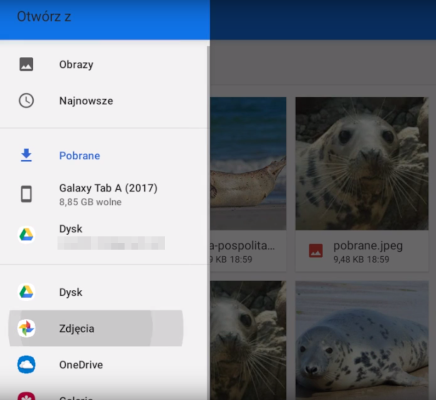
13. Aplikacja wyświetla się z czarnymi paskami na bokach
- Naciśnij prawy przycisk myszy na ikonie aplikacji TIM i przejdź do „Właściwości”

2. W zakładce „Zgodność” zaznacz opcję „Uruchom w rozdzielczości ekranu 640×480” i wybierz „OK” (jeżeli system poprosi o potwierdzenie akcji jako Administrator, również potwierdź przyciskiem „OK”)
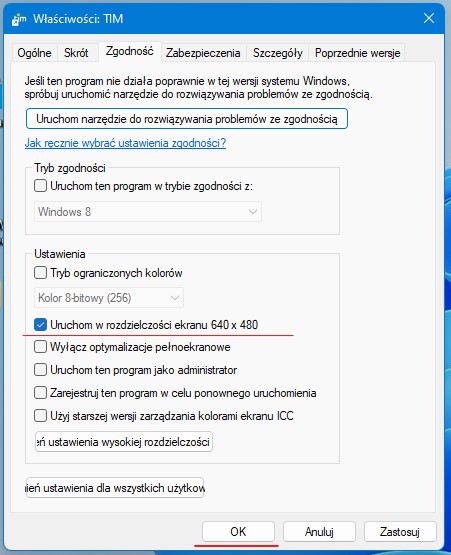
3. Uruchom aplikację TIM – program włączy się w mniejszej rozdzielczości – po czym wyjdź z aplikacji.
4. Ponownie przejdź do „Właściwości” aplikacji TIM do zakładki „Zgodność” (jak w punkcie 1) i odznacz opcję „Uruchom w rozdzielczości ekranu 640×480” oraz wybierz „OK”.
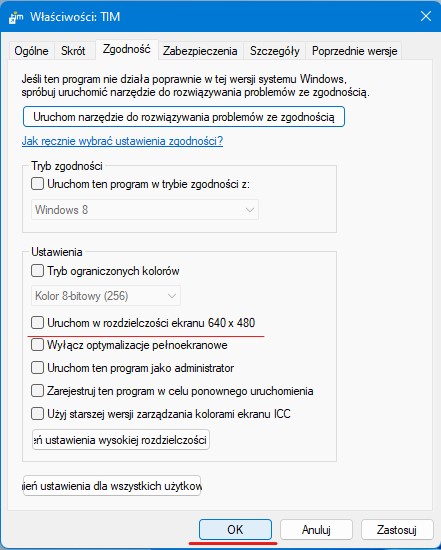
5. Aplikacja powinna wyświetlać się prawidłowo.
14. Podczas instalacji wyświetla się komunikat „Zablokowano niebezpieczną aplikację” (ANDROID).
Komunikat wygląda jak na obrazkach poniżej lub podobnie. Należy:
1. Rozwinąć „Więcej szczegółów”
2. Wybrać „Zainstaluj mimo to”


